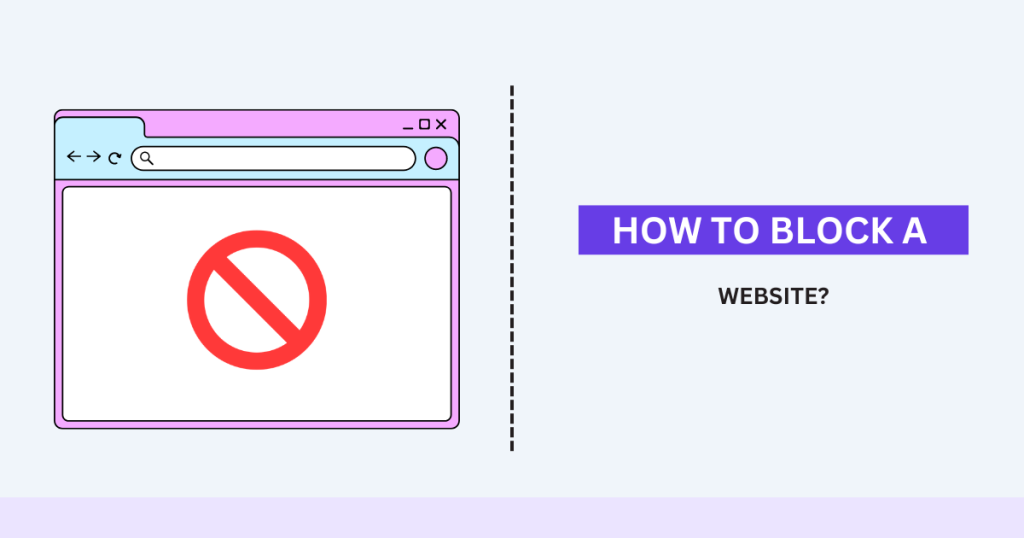Learning about “How to Block a Website?” is useful for many reasons. It helps you stay focused, keep kids safe from inappropriate content, and protect your devices from harmful sites. This guide will show you simple ways to block websites on different devices and browsers. Let’s get started and take charge of your internet browsing!
Methods to Block Websites
There are various methods to block websites, each with its own advantages and limitations. Let’s explore the most common methods:
Using Browser Extensions
Browser extensions are a simple and effective way to block websites. They are easy to install and configure, and they work directly within your web browser.
- Google Chrome: Extensions like “BlockSite” and “StayFocusd” allow you to block specific websites and set time limits for web usage.
- Mozilla Firefox: Extensions such as “LeechBlock NG” and “Block Site” offer similar functionality for Firefox users.
- Safari: For Safari users, “WasteNoTime” is a popular choice to block distracting websites.
To install a browser extension:
- Go to the browser’s extension store.
- Search for the desired extension.
- Click on “Add to [Browser]” and follow the prompts to install.
- Configure the extension settings to block the websites you want.
Editing the Hosts File
Editing the hosts file is a more technical but very effective method. This method blocks websites at the system level, meaning any browser on the device will be affected.
- Windows:
- Open Notepad as an administrator.
- Go to
C:\Windows\System32\drivers\etcand open thehostsfile. - Add a new line at the end of the file with the format:
127.0.0.1 www.blockedwebsite.com. - Save the file and restart your browser.
- MacOS:
- Open Terminal.
- Type
sudo nano /etc/hostsand press Enter. - Add the line
127.0.0.1 www.blockedwebsite.comat the end of the file. - Save the file by pressing
Ctrl+Oand thenCtrl+Xto exit. - Flush the DNS cache by typing
sudo dscacheutil -flushcacheand press Enter.
Parental Control Software
Parental control software provides comprehensive tools for blocking websites, monitoring internet usage, and setting time limits. Some popular options include:
- Norton Family: Offers website blocking, screen time management, and detailed activity reports.
- Qustodio: Provides web filtering, monitoring, and usage reports, with both free and premium versions.
- Net Nanny: Known for its robust web filtering capabilities and user-friendly interface.
These programs typically require a subscription, but they offer advanced features that go beyond simple website blocking.
Router Settings
Blocking websites at the router level ensures that all devices connected to the network are affected. This method is particularly useful for households and small businesses.
- Access Router Settings:
- Open a web browser and enter your router’s IP address (usually something like
192.168.1.1or192.168.0.1). - Log in with your admin credentials.
- Open a web browser and enter your router’s IP address (usually something like
- Block Websites:
- Navigate to the “Parental Controls” or “Access Restrictions” section.
- Add the URLs of the websites you want to block.
- Save the changes and restart the router if necessary.
Different routers have different interfaces, so consult your router’s manual or manufacturer’s website for specific instructions.
Mobile Device Restrictions
Blocking websites on mobile devices is crucial, especially for parents who want to control their children’s online activities.
- Android:
- Use apps like “Family Link” by Google, which allows parents to manage their child’s device usage and block specific websites.
- Install browser-specific extensions or apps that offer website blocking.
- iOS:
- Go to “Settings” > “Screen Time” > “Content & Privacy Restrictions”.
- Enable restrictions and navigate to “Content Restrictions” > “Web Content”.
- Choose “Limit Adult Websites” or add specific sites to “Never Allow”.
Blocking Websites on Different Browsers
Each web browser has its own methods and tools for blocking websites. Here’s how you can block sites on some of the most popular browsers:
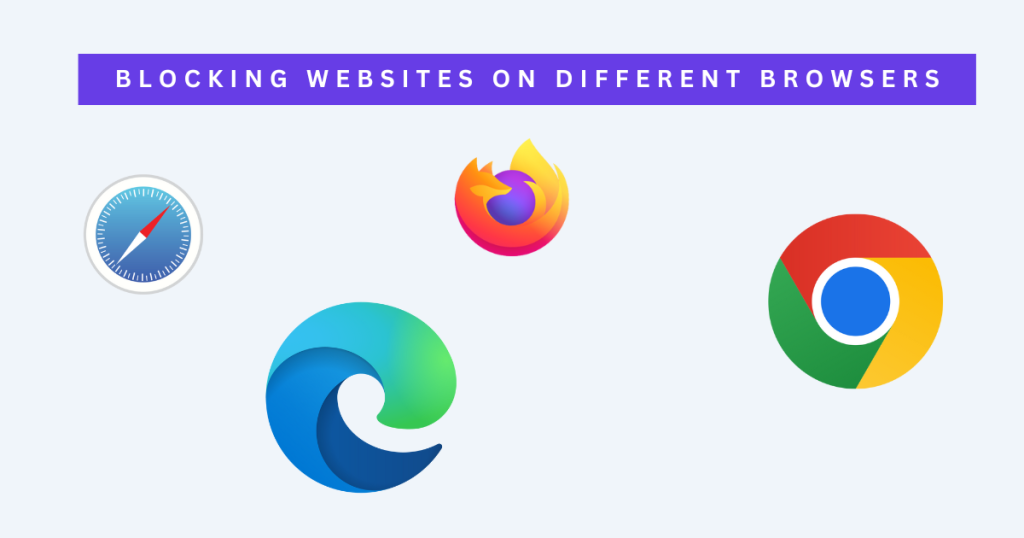
Google Chrome
- Using Extensions:
- Install an extension like “BlockSite” from the Chrome Web Store.
- Click on the extension icon and go to the settings.
- Add the URLs of the websites you want to block.
- Supervised User Accounts:
- Create a supervised user account in Chrome settings.
- Manage the supervised user settings to block specific websites.
Mozilla Firefox
- Using Extensions:
- Install an extension like “LeechBlock NG”.
- Open the extension settings and add the websites you want to block.
- Customize blocking schedules and other preferences.
- Parental Controls:
- Use Firefox’s built-in parental controls to block websites.
- Go to “Options” > “Privacy & Security” > “Content Blocking”.
Safari
- Using Extensions:
- Install an extension like “WasteNoTime”.
- Configure the settings to block specific websites and set time limits.
- Parental Controls:
- Use macOS’s built-in parental controls.
- Go to “System Preferences” > “Parental Controls” and set up restrictions.
Microsoft Edge
- Using Extensions:
- Install an extension like “Block Site” from the Microsoft Edge Add-ons store.
- Add the websites you want to block in the extension settings.
- Family Safety Settings:
- Use Microsoft Family Safety to manage and block websites for child accounts.
- Go to the Family Safety website and configure web filtering settings.
Blocking Websites on Different Operating Systems
Different operating systems have their own tools and methods for blocking websites. Here’s how you can do it on Windows, macOS, and Linux:
Windows
- Using the Hosts File:
- Open Notepad as an administrator.
- Navigate to
C:\Windows\System32\drivers\etcand open thehostsfile. - Add the line
127.0.0.1 www.blockedwebsite.comat the end. - Save the file and restart your browser.
- Family Safety Settings:
- Go to “Settings” > “Accounts” > “Family & other users”.
- Set up a child account and configure web filtering settings.
- Third-Party Software:
- Use software like “K9 Web Protection” or “Norton Family” for advanced web filtering and monitoring.
macOS
- Using the Hosts File:
- Open Terminal.
- Type
sudo nano /etc/hostsand press Enter. - Add the line
127.0.0.1 www.blockedwebsite.com. - Save and exit by pressing
Ctrl+OandCtrl+X. - Flush the DNS cache by typing
sudo dscacheutil -flushcache.
- Parental Controls:
- Go to “System Preferences” > “Parental Controls”.
- Set up restrictions for specific user accounts.
- Third-Party Software:
- Use applications like “Net Nanny” or “Qustodio” for comprehensive web filtering and monitoring.
Linux
- Using the Hosts File:
- Open Terminal.
- Type
sudo nano /etc/hostsand press Enter. - Add the line
127.0.0.1 www.blockedwebsite.com. - Save and exit by pressing
Ctrl+OandCtrl+X.
- IPTables:
- Use IPTable rules to block websites at the network level.
- Open Terminal and type
sudo iptables -A OUTPUT -p tcp -d www.blockedwebsite.com -j REJECT.
- Third-Party Software:
- Use software like “DansGuardian” or “SquidGuard” for advanced web filtering.
Blocking Websites on Mobile Devices
Mobile devices have specific methods for blocking websites. Here’s how you can do it on Android and iOS devices:
Android
- Using Family Link:
- Install the “Family Link” app from Google Play Store.
- Set up a child account and configure website restrictions.
- Block specific websites or categories.
- Browser Extensions:
- Install a browser extension or app that offers website blocking, such as “BlockSite”.
- Third-Party Apps:
- Use apps like “Norton Family” or “Qustodio” for comprehensive web filtering and monitoring.
iOS
- Using Screen Time:
- Go to “Settings” > “Screen Time”.
- Tap “Content & Privacy Restrictions” and enable it.
- Navigate to “Content Restrictions” > “Web Content”.
- Choose “Limit Adult Websites” or add specific sites to “Never Allow”.
- Browser Extensions:
- Use Safari extensions like “Weblock” to block websites.
- Third-Party Apps:
- Use apps like “Net Nanny” or “Qustodio” for advanced web filtering and monitoring.
Advanced Website Blocking Techniques
For those who need more advanced methods to block websites, consider the following techniques:
Network-Level Blocking
Network-level blocking involves configuring your router or using network management tools to block websites for all devices connected to the network.
- Router Settings:
- Log into your router’s settings.
- Navigate to the “Parental Controls” or “Access Restrictions” section.
- Add the websites you want to block.
- Network Management Tools:
- Use tools like “OpenDNS” to configure network-level web filtering.
- Create an account on the OpenDNS website and configure the settings to block specific websites.
Using DNS Services
DNS services like OpenDNS or Google SafeSearch can block websites by filtering out harmful or inappropriate content at the DNS level.
- OpenDNS:
- Sign up for a free OpenDNS account.
- Configure your router or device to use OpenDNS servers.
- Set up web filtering settings on the OpenDNS dashboard.
- Google SafeSearch:
- Enable Google SafeSearch in your browser settings to filter out explicit content.
VPNs and Proxies
VPNs and proxies can be used to block websites by routing traffic through filtered servers.
- VPN Services:
- Use VPN services that offer web filtering, such as “NordVPN” or “CyberGhost”.
- Configure the VPN settings to block specific websites.
- Proxy Servers:
- Set up a proxy server with web filtering capabilities.
- Configure your device or network to use the proxy server.
Ethical Considerations and Best Practices
Blocking websites can raise ethical questions, especially when it comes to privacy and control. Here are some best practices to consider:
Balancing Privacy and Control
When blocking websites, especially in a household or workplace setting, it’s important to balance control with privacy. Communicate openly with those affected by the restrictions to ensure they understand the reasons and agree with the measures.
Communicating with Affected Users
If you’re implementing website blocking in a shared environment, such as a home or office, make sure to inform and discuss the reasons with those affected. This fosters transparency and cooperation.
Regularly Reviewing Blocked Sites
Regularly review and update the list of blocked sites to ensure that it remains relevant and effective. Remove any sites that are no longer necessary to block and add new ones as needed.
Troubleshooting Common Issues
Blocking websites is not always straightforward, and you may encounter some common issues. Here’s how to troubleshoot them:
Websites Not Blocking Properly
- Check the Method Used: Ensure that the method you used to block the website is correctly implemented.
- Clear Cache and Cookies: Sometimes, cached data can interfere with website blocking. Clear your browser’s cache and cookies.
- Restart Devices: Restart your device or router to apply the changes properly.
Overcoming HTTPS and Encrypted Sites
- Use Advanced Tools: Some website blocking methods struggle with HTTPS and encrypted sites. Use advanced tools like OpenDNS or parental control software that can handle encrypted traffic.
- Update Software: Ensure that your blocking software or router firmware is up to date.
Dealing with Proxy Sites and VPNs
- Block Proxy and VPN Services: Identify and block common proxy and VPN services to prevent users from bypassing website blocks.
- Monitor Network Traffic: Use network monitoring tools to detect and block unauthorized proxy or VPN usage.
Frequently Asked Questions (FAQs)
Can I block websites permanently?
Yes, websites can be blocked permanently using various methods, such as editing the hosts file, configuring router settings, or using parental control software. However, regularly review the list to ensure it remains relevant.
How can I unblock a website if I change my mind?
To unblock a website, reverse the steps you used to block it. For example, if you edited the hosts file, remove the entry for the blocked website. If you used a browser extension or parental control software, go into the settings and remove the website from the block list.
Are there legal issues with blocking websites?
In most cases, blocking websites for personal use or within your own network (home, office, or school) is legal. However, be mindful of privacy concerns and ensure that any blocking measures comply with local laws and regulations.
Blocking websites can significantly enhance online safety, productivity, and security. By understanding the various methods and tools available, you can effectively manage and control internet access in your environment. Whether you’re protecting your children, maintaining focus at work, or securing your network, this comprehensive guide provides all the information you need to block websites effectively.